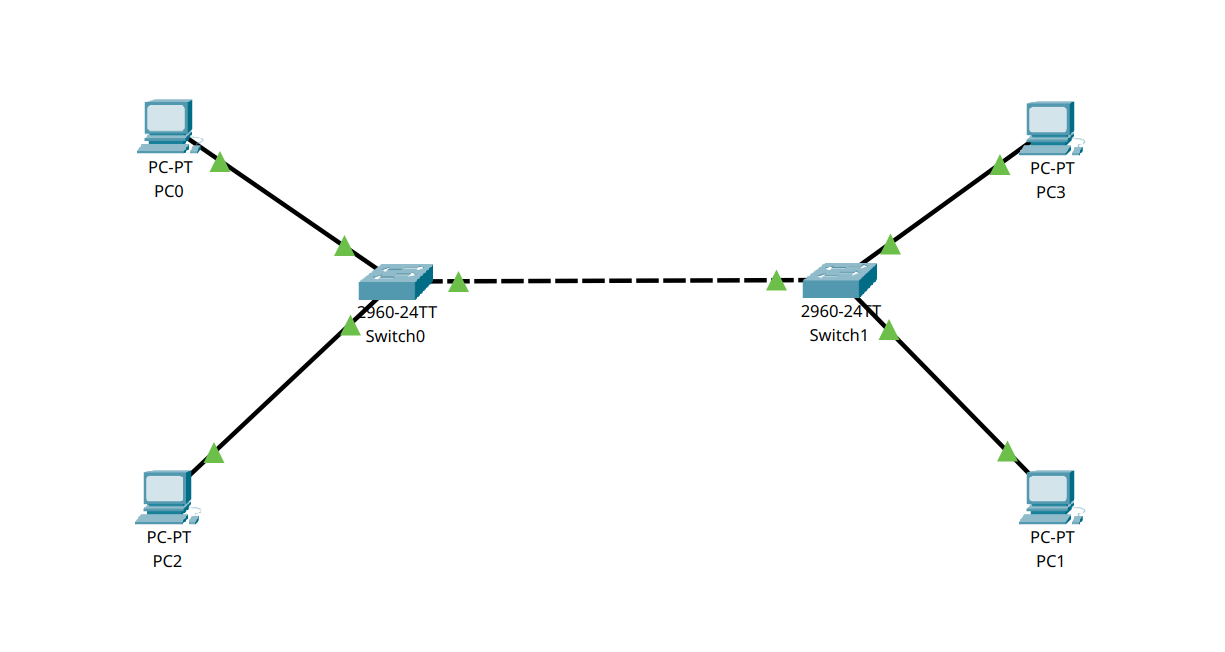Création d'un lien TRUNK sur Cisco Packet Tracer
Tutoriel détaillé pour configurer un lien TRUNK sur Cisco Packet Tracer.
Introduction
Dans un réseau informatique, un lien TRUNK est essentiel pour permettre la communication entre plusieurs VLAN configurés sur différents switchs. Cet article détaille les étapes pour configurer un lien TRUNK entre deux switchs dans Cisco Packet Tracer, avec un scénario comprenant 4 PC et 2 VLAN.
Pré-requis
Avant de commencer, assurez-vous d’avoir les éléments suivants :
- Logiciel Cisco Packet Tracer installé.
- Connaissances de base sur les VLAN et les commandes CLI Cisco.
- Une topologie réseau comprenant :
- 2 switchs (par exemple, Cisco 2960).
- 4 PC connectés aux switchs via des câbles droits.
Étapes détaillées
Étape 1 : Configuration de la topologie
- Placez 2 switchs dans la zone de travail de Packet Tracer.
- Ajoutez 4 PC, deux pour chaque switch.
- Connectez chaque PC à un port des switchs avec des câbles droits.
- Reliez les deux switchs avec un câble croisé sur les ports GigabitEthernet 0/1.
Étape 2 : Création des VLAN
Accédez au CLI du premier switch :
1 2
Switch> enable Switch# configure terminal
Créez les VLAN 10 et VLAN 20 :
1 2 3 4 5 6 7
Switch(config)# vlan 10 Switch(config-vlan)# name VLAN10 Switch(config-vlan)# exit Switch(config)# vlan 20 Switch(config-vlan)# name VLAN20 Switch(config-vlan)# exit
Attribuez les ports aux VLAN :
Pour VLAN 10 :
1 2 3 4
Switch(config)# interface FastEthernet 0/1 Switch(config-if)# switchport mode access Switch(config-if)# switchport access vlan 10 Switch(config-if)# exit
Pour VLAN 20 :
1 2 3 4
Switch(config)# interface FastEthernet 0/2 Switch(config-if)# switchport mode access Switch(config-if)# switchport access vlan 20 Switch(config-if)# exit
Répétez ces étapes pour le deuxième switch.
Étape 3 : Configuration du lien TRUNK
Accédez au CLI du premier switch et configurez le port TRUNK :
1 2 3 4
Switch(config)# interface GigabitEthernet 0/1 Switch(config-if)# switchport mode trunk Switch(config-if)# switchport trunk allowed vlan 10,20 Switch(config-if)# exit
Répétez la configuration sur le deuxième switch :
1 2 3 4
Switch(config)# interface GigabitEthernet 0/1 Switch(config-if)# switchport mode trunk Switch(config-if)# switchport trunk allowed vlan 10,20 Switch(config-if)# exit
Étape 4 : Configuration des adresses IP sur les PC
Attribuez une adresse IP à chaque PC selon son VLAN :
- Pour les PC dans VLAN 10 :
- PC1 : 192.168.10.2/24
- PC2 : 192.168.10.3/24
- Pour les PC dans VLAN 20 :
- PC3 : 192.168.20.2/24
- PC4 : 192.168.20.3/24
- Pour les PC dans VLAN 10 :
Configurez l’adresse IP dans les paramètres de bureau de chaque PC :
- Allez dans Desktop > IP Configuration.
- Entrez l’adresse IP et le masque de sous-réseau appropriés.
Étape 5 : Vérification de la configuration
Vérifiez les VLAN sur chaque switch :
1
Switch# show vlan brief
- Testez la connectivité :
- Ping entre les PC du même VLAN pour vérifier la communication.
Exemple de commande depuis PC1 :
1
> ping 192.168.10.3
- Si le ping est réussi, la configuration est correcte.
Conclusion
Vous avez maintenant configuré un lien TRUNK entre deux switchs, permettant la communication entre les VLAN 10 et 20. Cette méthode est fondamentale dans les environnements réseau où la segmentation est cruciale.